Panduan Instalasi Platform Meta Trader
Artikel ini ditujukan untuk para pembaca sekaligus calon trader yang masih pemula. Kali ini kami akan membahas bagian paling mudah dalam memulai bisnis trading, yaitu: instalasi platform Meta Trader di PC atau Laptop.
Download Platform Meta Trader
Seperti yang sudah kita bahas pada halaman Pengenalan Platform Meta Trader, kita sempat membahas gimana cara mendapatkan Platform Meta Trader. Sekedar mereview kembali, kita bisa mendapatkan link download aplikasi ini langsung dari empunya Meta Trader yaitu Meta Quote di https://www.metatrader4.com/en/download. Platform default ini belum terintegrasi dengan broker, jadi Anda harus memilih broker nanti pada saat penginstalan.
Proses instalasi aplikasi ini sangatlah cepat dan hanya memakan waktu beberapa menit saja (targantung kecepatan koneksi internet). Selesai download, buka aplikasi tersebut dengan, akan muncul tampilan sebagai berikut:
Lanjutkan dengan meng-klik tombol 'Next', kita akan dimintai untuk memilih lokasi penyimpanan data program Meta Trader. Secara default, program akan otomatis memilih lokasi yang terletak di folder 'Program Files' di direktori 'C' pada komputer Anda.
Jika sudah menentukan lokasi direktori, selanjutnya klik 'Next' untuk melanjutkan proses instalasi.
Pada gambar diatas kita bisa melihat pada saat proses instalasi, program akan mendownnload file-file secara online. Ukuran file yang didownload sekitar 21 MB. Untuk itu dibutuhkan koneksi internet yang lumayan kencang agar proses instalasi semakin singkat.
Tombol 'Next' akan aktif apabila proses download selesai dilakukan. Pada tahap selanjutnya kita akan diminta mendaftarkan akun demo atau akun real (jika sudah siap trading) menggunakan broker yang Anda tentukan.
Jika Anda belum ingin memilih broker, kami mereferensikan 2 broker dibawah ini:
1. Broker Luar Negeri
OctaFX : Register Akun OctaFx
OctaFX : Register Akun FBS
Nah, jika Anda sudah menentukan salah satu dari broker yang kami referensikan diatas, selanjutnya kita tinggal memasukkan akun trading. Untuk memasukan akun demo atau akun real ke Meta Trader yang sudah kita download tadi, pilih menu 'File' pada bagian kiri atas dan klik 'Open An Account'.
Tahap selanjutnya kita akan memilih server broker dengan cara melakukan 'Scan'. Pertama-tama klik kotak yang berisi tulisan 'add new broker...' kemudian ketik nama server broker Anda misalnya: 'Monex-Server2'. Setelah itu klik 'Scan' untuk memulai pencarian. Jika sudah ditemukan, klik file tersebut dan lanjutkan dengan menekan tombol 'Next'.
Selanjutnya merupakan tahap terakhir instalasi Platform Meta Trader, yaitu memasukkan data login dan password akun trading Anda.
Untuk memasukkan akun trading Anda yang sudah ada, klik centang 'Existing Trade Account', dan masukkan data login dan password yang sudah Anda miliki.
Selesai!
Untuk melihat panduan penggunaan meta trader yang lainnya silahkan lihat halaman Panduan Penggunaan Meta Trader.
Salam profit!
Admin, TopikForex
Download Platform Meta Trader
Seperti yang sudah kita bahas pada halaman Pengenalan Platform Meta Trader, kita sempat membahas gimana cara mendapatkan Platform Meta Trader. Sekedar mereview kembali, kita bisa mendapatkan link download aplikasi ini langsung dari empunya Meta Trader yaitu Meta Quote di https://www.metatrader4.com/en/download. Platform default ini belum terintegrasi dengan broker, jadi Anda harus memilih broker nanti pada saat penginstalan.
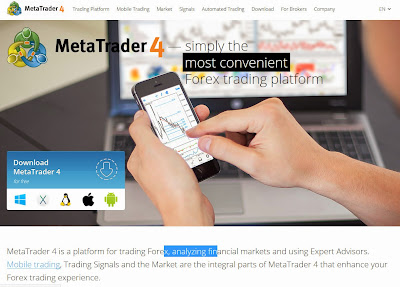 |
| Gambar 1: Tampilan Halaman Awal Situs Resmi Meta Trader 4 |
Proses instalasi aplikasi ini sangatlah cepat dan hanya memakan waktu beberapa menit saja (targantung kecepatan koneksi internet). Selesai download, buka aplikasi tersebut dengan, akan muncul tampilan sebagai berikut:
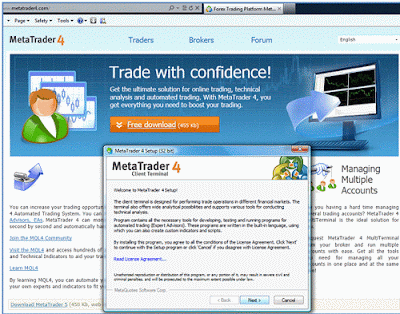 |
| Gambar 2: Tampilan Awal Instalasi Meta Trader |
 |
| Gambar 3: Pilih Lokasi Instalasi Meta Trader |
 |
| Gambar 4: Proses Instalasi Meta Trader Sedang Berlangsung |
 |
| Gambar 5: Proses Pendaftaran Akun Demo Maupun Real |
Jika Anda belum ingin memilih broker, kami mereferensikan 2 broker dibawah ini:
1. Broker Luar Negeri
OctaFX : Register Akun OctaFx
- Modal Minimal: $5 atau Rp 50.000
- Lot Minimal: 0.01 (Micro)
- Leverage: 1:1, 1:5, 1:33, 1: 50, 1:100, 1:200, 1:500
- Produk: Forex dan Minyak
- Spread: Mulai dari 0.2
- Komisi: Tidak Ada
- Swap: Opsional (Jika, memilih tanpa spread, komisi akan diberlakukan)
- Server:
- Demo: OctaFx-Demo
- Real: OctaFx-Real
OctaFX : Register Akun FBS
- Modal Minimal: $5 atau Rp 50.000
- Lot Minimal: 0.01 (Micro)
- Leverage: 1:1, 1:5, 1:33, 1: 50, 1:100, 1:200, 1:500
- Produk: Forex dan Minyak
- Spread: Mulai dari 0.2
- Komisi: Tidak Ada
- Swap: Opsional (Jika, memilih tanpa spread, komisi akan diberlakukan)
- Server:
- Demo: FBS-Demo
- Real: FBS-Real1 s/d FBS-Real10
3. Broker Dalam Negeri
Monex : Register Akun Monex - Modal Minimal: $500 atau Rp 5000.000
- Lot Minimal: 0.1 (Mini)
- Leverage: 1:100
- Produk: Forex, Indeks Saham Luar Negeri, Indeks CFD, Emas, Perak dan Minyak.
- Spread: Mulai dari 0.2
- Komisi: Tidak Ada
- Swap: Berubah-ubah sesuai dengan interest rate
- Server:
- Demo: Monex-Demo
- Real (Reguler): Monex-Server2
- Real (Mini): Monex-Server2 dan Monex-Server3
Nah, jika Anda sudah menentukan salah satu dari broker yang kami referensikan diatas, selanjutnya kita tinggal memasukkan akun trading. Untuk memasukan akun demo atau akun real ke Meta Trader yang sudah kita download tadi, pilih menu 'File' pada bagian kiri atas dan klik 'Open An Account'.
 |
| Gambar 6: Pilih Server Broker Anda |
Tahap selanjutnya kita akan memilih server broker dengan cara melakukan 'Scan'. Pertama-tama klik kotak yang berisi tulisan 'add new broker...' kemudian ketik nama server broker Anda misalnya: 'Monex-Server2'. Setelah itu klik 'Scan' untuk memulai pencarian. Jika sudah ditemukan, klik file tersebut dan lanjutkan dengan menekan tombol 'Next'.
Selanjutnya merupakan tahap terakhir instalasi Platform Meta Trader, yaitu memasukkan data login dan password akun trading Anda.
 |
| Gambar 7: Memasukkan Data Login dan Password Akun Trading |
Untuk memasukkan akun trading Anda yang sudah ada, klik centang 'Existing Trade Account', dan masukkan data login dan password yang sudah Anda miliki.
Selesai!
Untuk melihat panduan penggunaan meta trader yang lainnya silahkan lihat halaman Panduan Penggunaan Meta Trader.
Salam profit!
Admin, TopikForex




Komentar
Posting Komentar